ご注意
- 1画像あたり2MB〜6MBあります。
- Wi-Fi環境でダウンロードされるか、パケット量をご確認の上ダウンロードしてください。
- まとめてダウンロードされる場合には200MB〜600MBになる場合がありますので本体・iCloudドライブの空き容量などにもご注意ください。
ダウンロードの仕方
お使いのiPhone(iPadの場合は適宜読み替えてください)でQRコードを読みます。(※例ではiPhone 12、iOS14.2.1)
- 画面右上から下にスワイプし、コントロールセンターを表示
- 「QRコード」をタップ
- 「スキャンするコードを見つけてください。」 と表示されたら読み込み開始
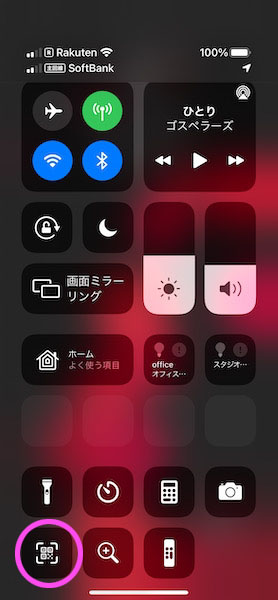
QRコードアプリの画面のまま開いてしまうの、下記の丸で示したSafariマーク(※1)をタップしてSafariで開き直します。
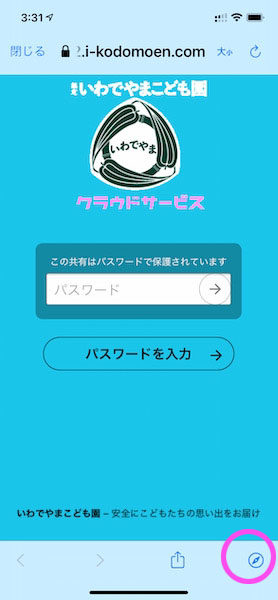
Safariで開き直すと(表示は似てますがURLを入れるところがあるのがSafariです)パスワードが設定されている場合には下記の画面になります。
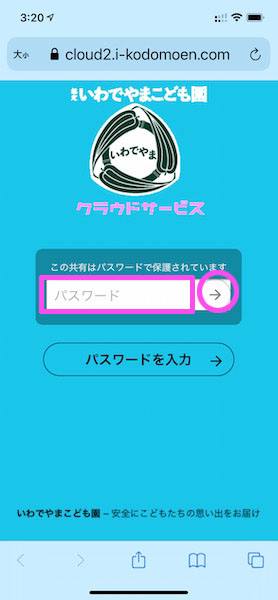
提供されたパスワードを入れて「→」をタップすると下記が開きます。
※ パスワードの提供がない場合はQRコードを読み込むと下記の画面になりますが、QRコードアプリの画面のまま開いてしまうので、先述の(※1)と同じ右下のSafariマークをタップしてSafariで開き直します
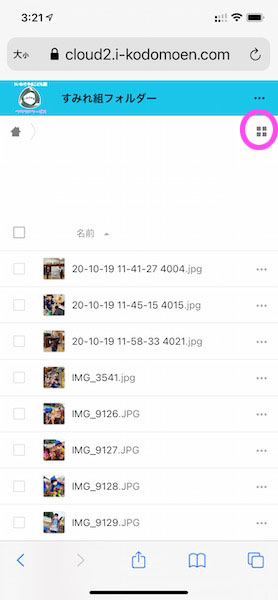
丸で示したところをタップして表示モードを「一覧表示」から「グリッド表示」に切り替えます。下記のようになり、写真を選びやすくなります。
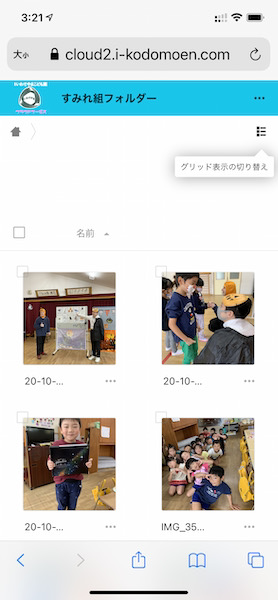
この状態で写真をタップすると大きく表示出来ます。
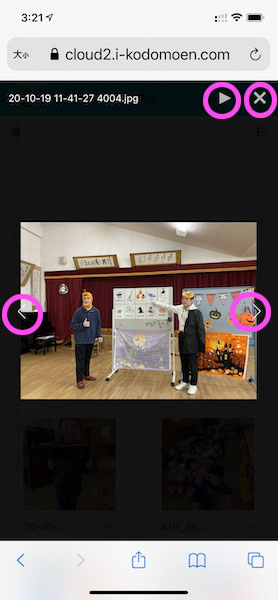
- 写真左右の<>をタップすると大きくしたまま次々表示できます。
- 右上の「▶︎」をタップするとスライドショーが始まります。
- 右上の「×」をタップするとグリッド表示に戻ります。
グリッドモードの状態で一枚ずつ写真をダウンロードするには
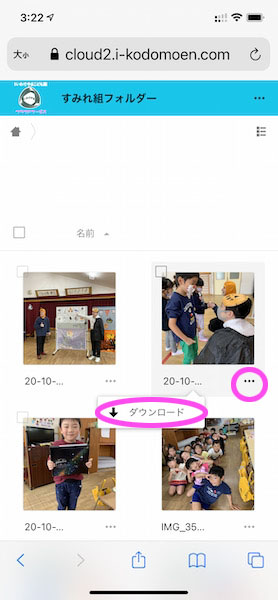
ダウンロードしたい写真の右下「・・・」をタップして「↓ダウンロード」をタップします。
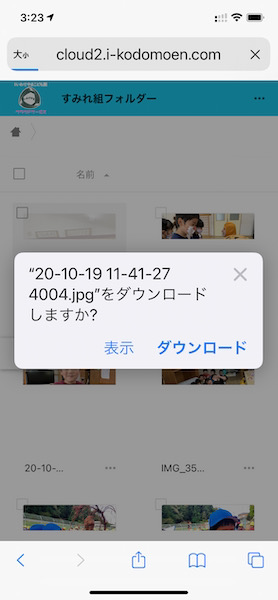
確認ウィンドウが出るので「ダウンロード」をタップするとダウンロードされます。
複数を一度にダウンロードする場合は、選択したい写真の左上のチェックボックスにチェックを入れた状態で、選択した個数が表示されている、下の写真の場合「5個のファイル」と表示されている横の「・・・」を押すと複数個まとめてダウンロードされます(※ ZIP圧縮でまとめて1ファイルでダウンロードフォルダにダウンロードされます)
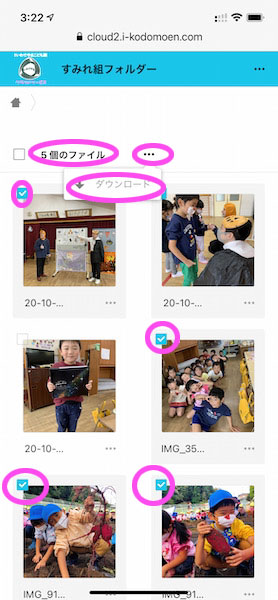
ダウンロードをタップすると確認ウィンドウが出ます。
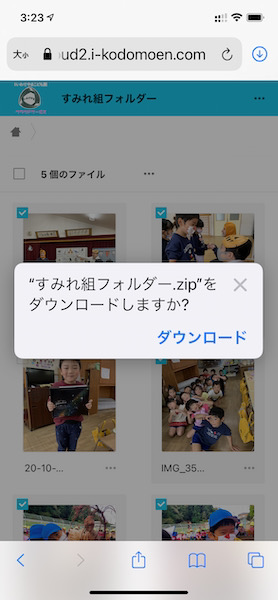
zipファイルなのを確認して「ダウンロード」をタップすればダウンロードされます。
同じように全ての写真をダウンロードする場合
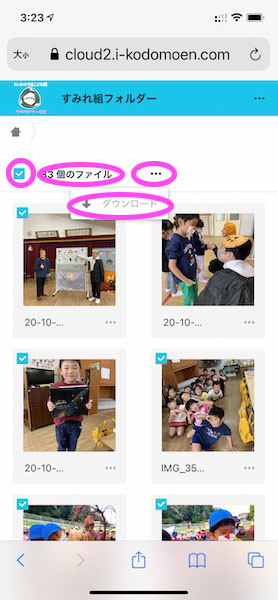
上の写真の例ででは「83個のファイル」と表示されている左の「□」チェックボックにチェックをいれると全て選択されます(この例では83ファイル)ので、同じくその右の「・・・」をタップして「↓ダウンロード」をタップします。(※ ZIP圧縮でまとめて1ファイルでダウンロードフォルダにダウンロードされます。200MB〜600MBになる場合がありますのでご注意ください。)
iPhoneでのダウンロードフォルダの開き方
「ファイル」アプリを使います。iPhoneから「ファイル」アプリを探して起動します。
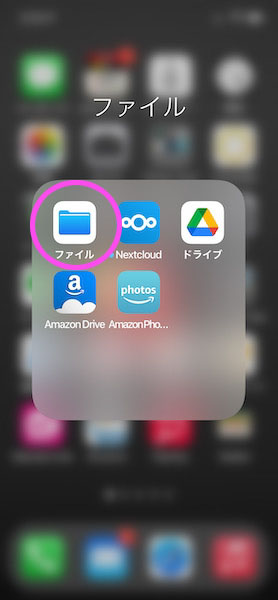
開くと下記のような画面になります。「よく使う項目」に「ダウンロード」があればそこをタップすれば開きます。
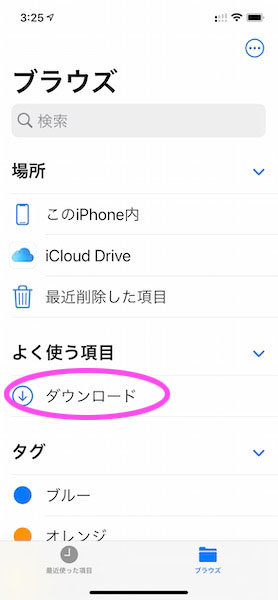
「よく使う項目」に「ダウンロード」がない場合はその上の「iCloud Drive」をタップして下記のフォルダがあるか探し、あればそれをタップします。
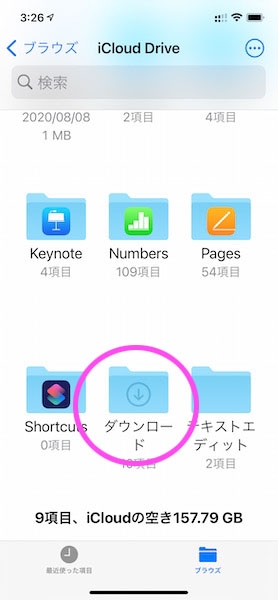
ダウンロードフォルダ内に、先ほどダウンロードした写真があります。
複数枚まとめたzipファイルの場合は一度タップすれば解凍されてフォルダができますので、そのフォルダ内に写真が入っています。
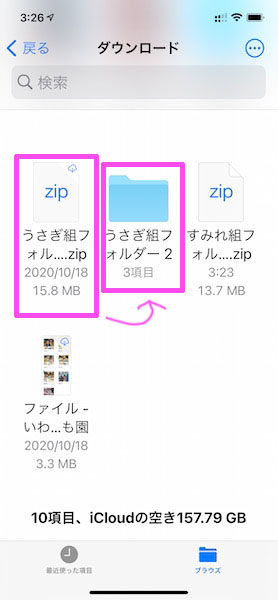
このままiPhoneの「写真」アプリに移動しなくても、プリントやパソコンへ転送等していただけます。Macをお使いの方はiCloudでアクセスすればiCloudドライブ内のダウンロードフォルダを直接操作していただけます。
ダウンロードフォルダの写真を「写真」アプリに移動する方法
iPhoneで写真を編集したりアルバムを作ったりなどしたい場合にはiPhoneの「写真」アプリに移動する必要があります。
ダウンロードフォルダ内の写真をタップします。

左下のアイコンをタップします。
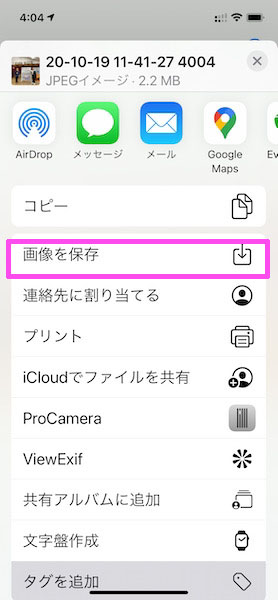
メニューから「画像を保存」をタップすると「写真」アプリに保存され、写真アプリで開けるようになります。
